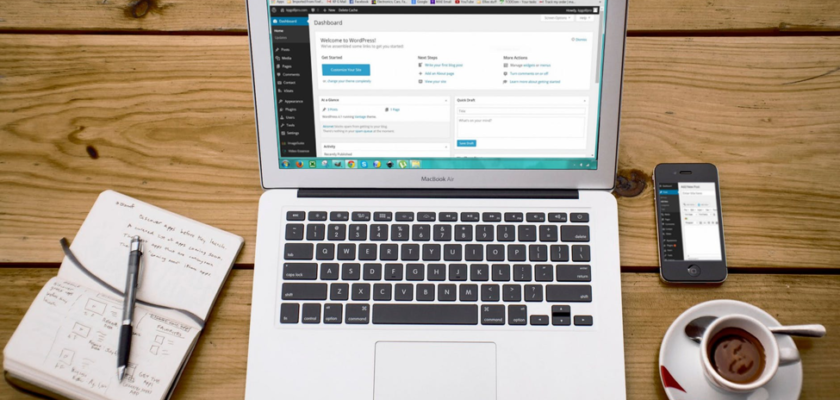What if you lose your website access for a few hours? Or, what if hackers get a hold of your website and delete everything that’s on it? You would wish you had backed up everything but to no avail. Sigh!
Sites lose data every day. Sometimes because of hacking attempts, sometimes because of their faults. And, sometimes because web hosting providers want to remove the website from the server. The site was consuming too much bandwidth.
In all these cases, the site owner only has one wish, that is, if they had backed up their websites regularly.
Fortunately, regular automatic site backup is possible if you are using WordPress. And, in this article, we will discuss how you can easily backup your site data on autopilot. Let’s get started.
Why taking Backup your wordpress site is Necessary?
Backing up your WordPress website can save you from many misadventures. Such as:
- Losing data to hackers
- Accidentally deleting website data
- Getting kicked out from a shared server – you will be asked to get your data back for a hefty sum of money
- Server outage can lead to your site losing most of its data
Best Free Plugin to Backup WordPress website
We will be using the Updraft Backup Plugin for WordPress site backup. Why? Because it is one of the most downloaded backup plugins in the market. Also, it is easy to set up and integrate with a WordPress installation.
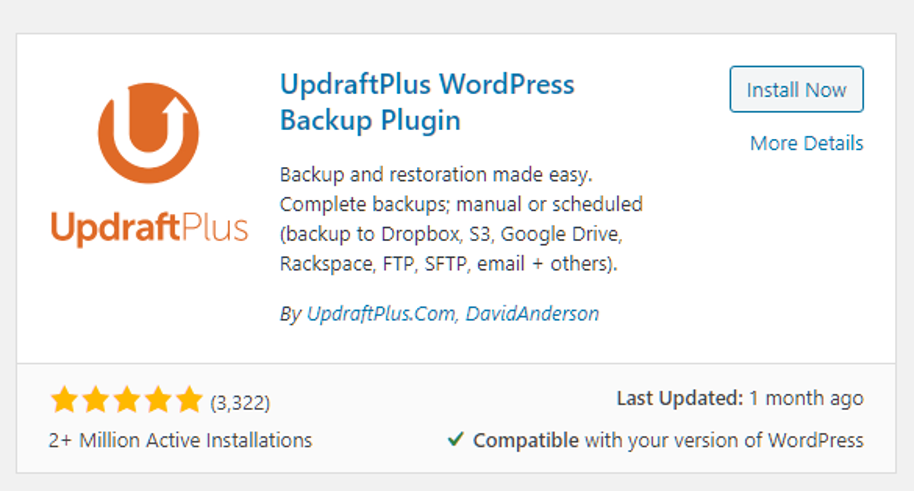
How to Backup Your Website (Step by Step Process)?
First of all, install the UpdraftPlus Backup plugin on your WordPress website.
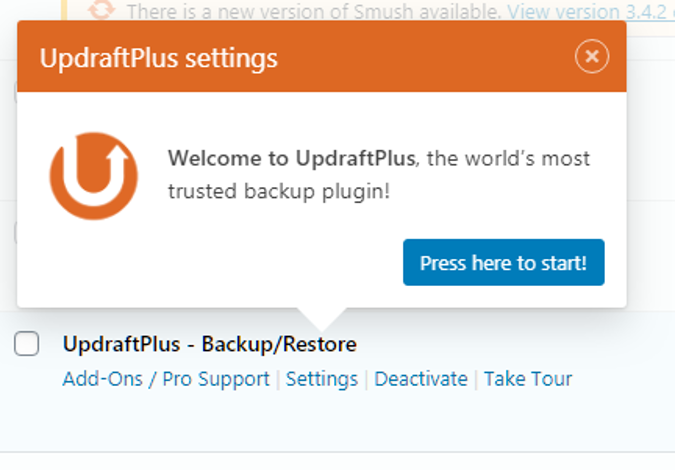
Once the plugin is successfully installed, open its settings. Now add your third party storage device to copy files automatically.
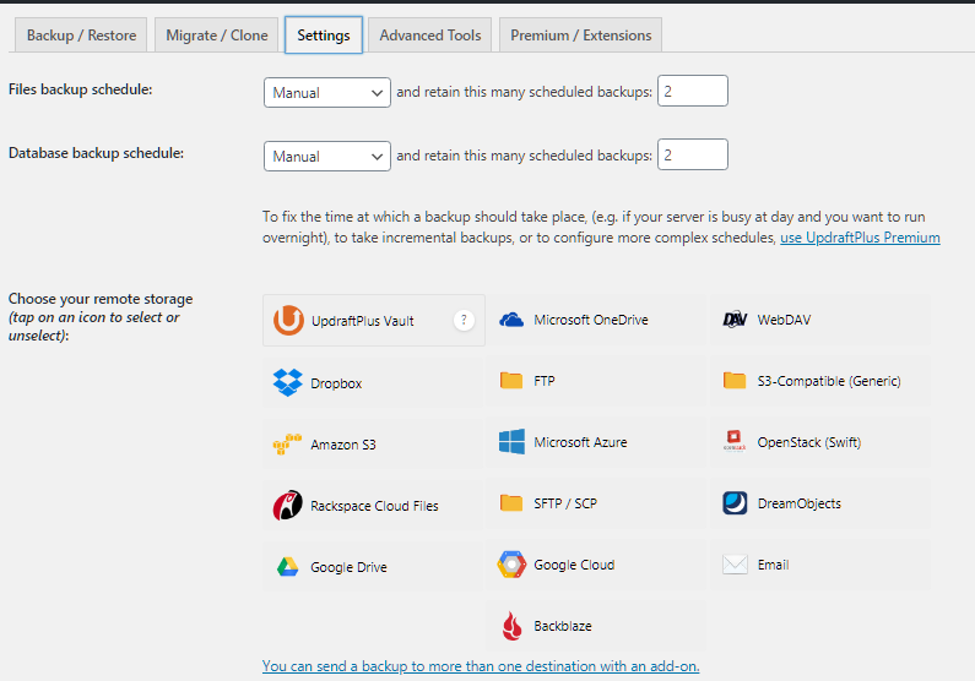
We have selected the Google Drive third-party storage location for the data available on the website. You can choose another storage medium if you’d like.
Once you have the device selected, you need to give it permission to start the backup process.

When you click on it, it will ask for authentication of your account.
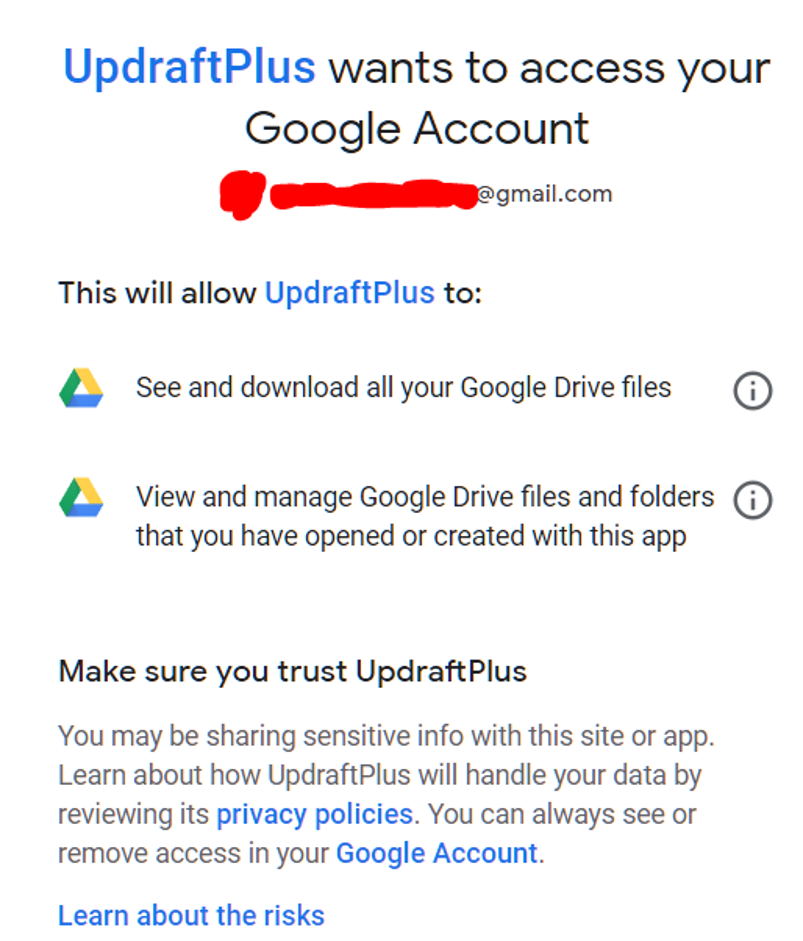
Once you have allowed it to access the drive, it will prompt you one more time to complete the setup.

After completing the setup, you will be taken back to the backup plugin. You can create your backup settings for the same.

Now select the schedule for your site backups. We have selected ‘fortnightly’ because the website We are backing up is only updated every fortnightly. However, if your website gets significant updates every day, you should change the schedule to ‘daily’ backups.
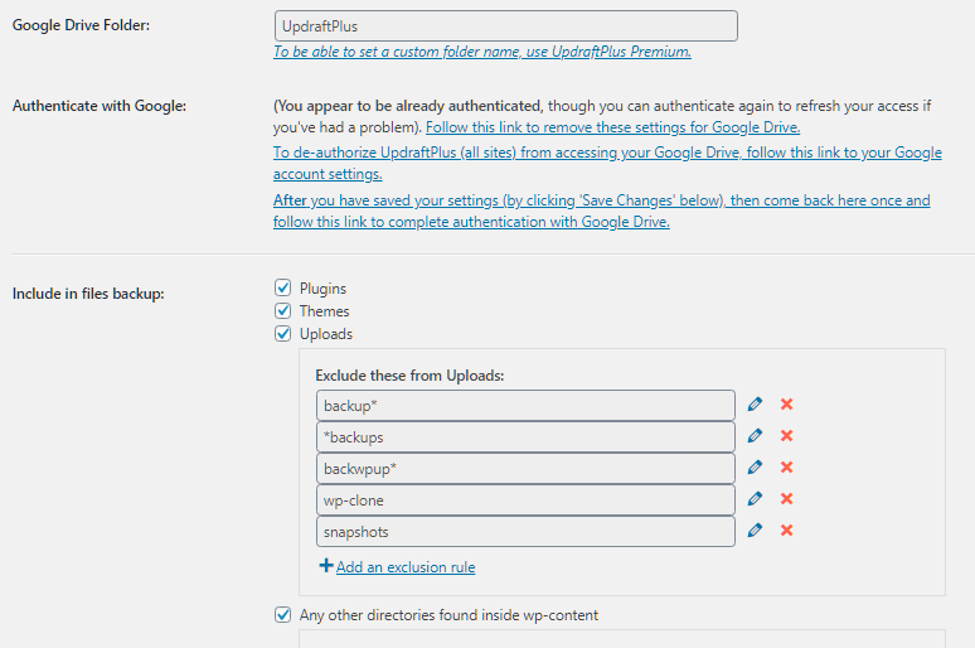
The UpdraftPlus plugin lets you copy as many folders as you like. You can also skip a few folders that are not integral to your website data. This will keep the backup data to the minimum and not take excessive storage space on the third-party storage location.
Once you are done with changing all the website settings, click on ‘Save’.

The backup will also allow you to restore previous site backups to your website. You can also restore site backups of one website after you have changed servers or switched hosting. The Updraftplus backup option comes in handy in both cases.

Once the backup is created, it will show in the ‘Existing Backups’ folder. From here, you can ‘Restore,’ ‘Delete,’ and ‘View Log.’

The above backup file has the data of the database, plugins, themes, and other relevant folders.
Once you are done with all the settings, you can check the site backup folder in Google Drive or whatever third-party storage option you have chosen. In our case, we have the website backed up successfully.
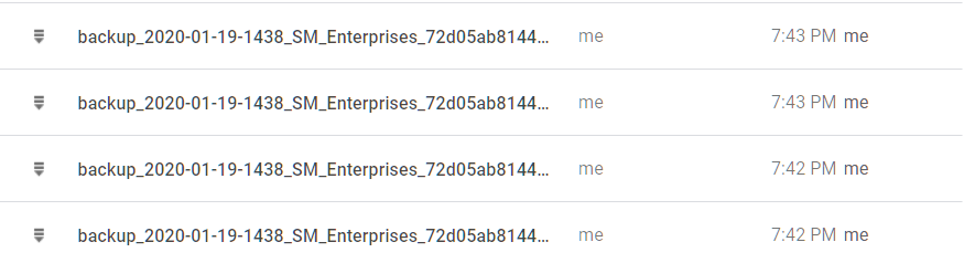
The good part is that all this is possible with the free plugin. We also used a free plugin for this article and didn’t face any difficulty in successfully backing up the WordPress website data to Google storage device.
Things To Keep In Mind Regarding WordPress Backup
While you now know how to successfully backup WordPress data from a website to a third-party location, it is essential that you keep the following things in mind to backup your data.
- Only Keeping One Place to Backup Data
It is wrong to only have one place as a backup of your WordPress website. You never know when the site backup can become corrupted. Or, you can forget storage credentials. There are many reasons why you should not be keeping data in a single place.
- Forgetting to Automate Data Backup
Most of the time, site owners install and configure backup plugins but don’t change the option of backing up data from ‘manual’ to ‘automatic.’ This can have a devastating impact on your website, especially if you lose some data accidentally.
- Not Using a Free Tool to Backup
If you are using a premium tool, and if you forget to pay its subscription fees, it will stop backing up your data. So, it would be best if you had a free backup tool that keeps backing your data to third-party storage without any problem.
- Not Keeping More than One Instance of the Backed up data
In most cases, the backed up data is overwritten on the previous backup. If you don’t have more than one instance of data, and accidentally your first instance of data gets corrupted, then you will be left with nothing.
Conclusion
We hope that this article was a great resource in telling you how to backup your WordPress website to a storage medium without any help. Now that you are aware of it, it is time you install a backup plugin on your website and replicate the whole process.
If you get stuck during the site backup process, you can always comment below or get help from The WPHelp, WordPress maintenance service, which will be more than willing to help you get started with website backups within minutes.